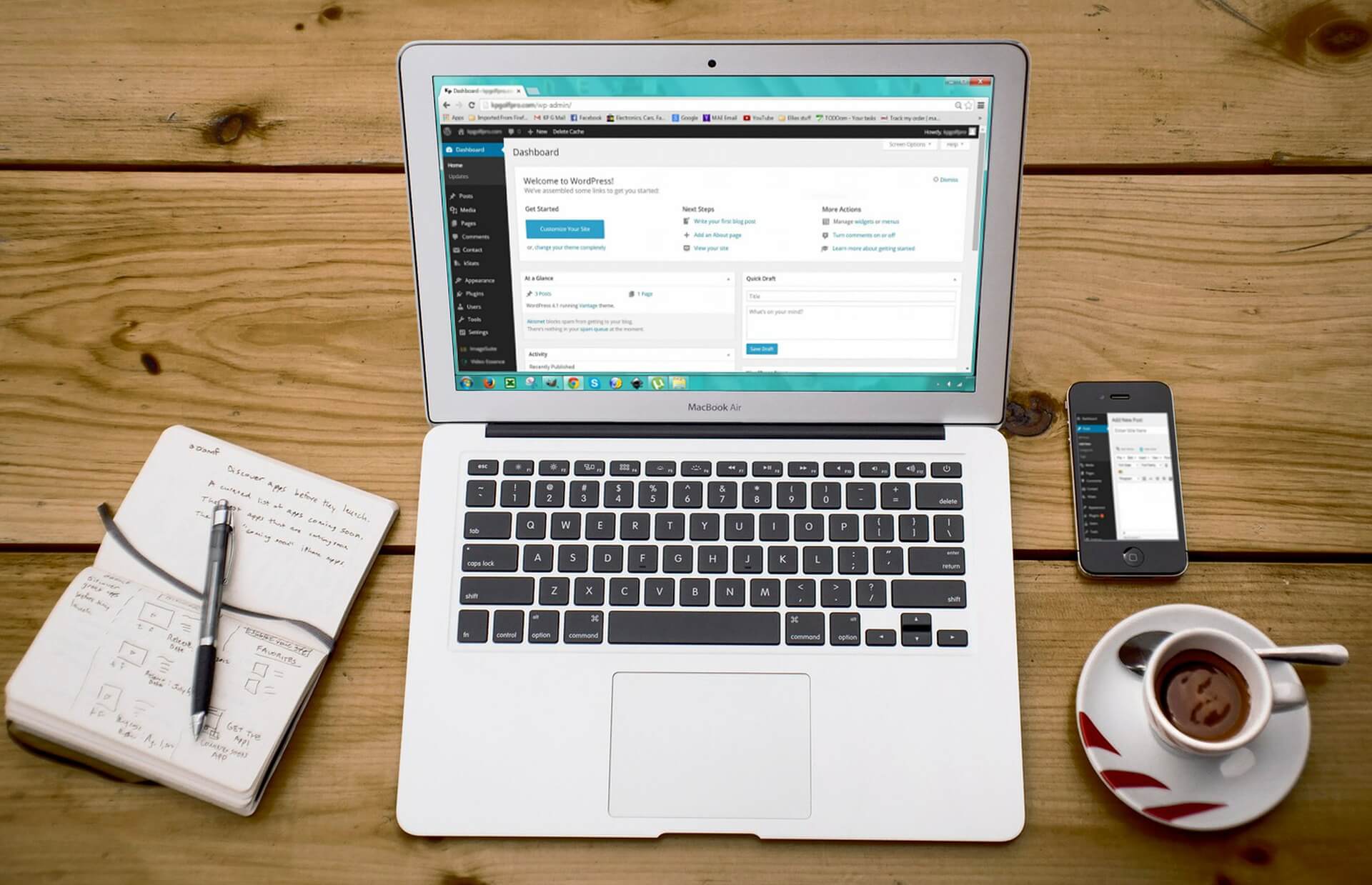こんなお悩みを解決するための記事を書きました↓
- ロリポップ!でワードプレスをはじめる方法が知りたい
- レンタルサーバーや独自ドメインの手続きがわからない
- ワードプレス(WordPress)の導入〜初期設定までの方法
★月額110円〜/WordPress簡単インストール! ロリポップレンタルサーバー ★![]()
※クレジットカード決済が便利ですが、持っていない方でも開設できるのご安心を!
ワードプレス(WordPress)ブログのはじめかた|完成形をイメージする
『ブログを作ること』は、『家を建てること』によく例えられます。
こちらがブログが完成するまでの道のりになります。
- 『土地=レンタルサーバー』を借りる
- 『住所=独自ドメイン』を決める
- 『家=ブログ』を建てる(作る)
- 『家具=ブログの初期設定』をそろえる
さっそく、具体的な手順を説明していきます。
ワードプレス(WordPress)ブログを作る方法【1.レンタルサーバーのお申込み】
まずは、レンタルサーバー(土地)を決めます。
サーバー申し込みまでの手順
レンタルサーバーには様々な会社がありますが、初心者の方におすすめなのは『ロリポップ!』です。
当ブログもロリポップ!レンタルサーバーを利用しています。
また、子どもの個性を伸ばすN高等学校の各種講座にて生徒さんが利用しているということでまさにロリポップ!は初心者さん向きのレンタルサーバーです。
次からはお申し込み手順を説明していきます。
もちろん、オンラインマニュアルやライブチャットなど、充実したサポートで初心者の方でも安心です。無料のお試し期間が10日間ありますので、まずはお気軽にご利用してみてくださいね!
▼ロリポップ!レンタルサーバーはこちら“
ロリポップ!レンタルサーバーでWordPressを設定する手順は以下の通り
-
- ロリポップ!レンタルサーバーに申し込む
- WordPressをインストールする
- SSLを設定する
約1時間ほどで設定が完了します。
ロリポップ!レンタルサーバーに申し込む
さっそく、ロリポップ!のトップページへアクセスします。
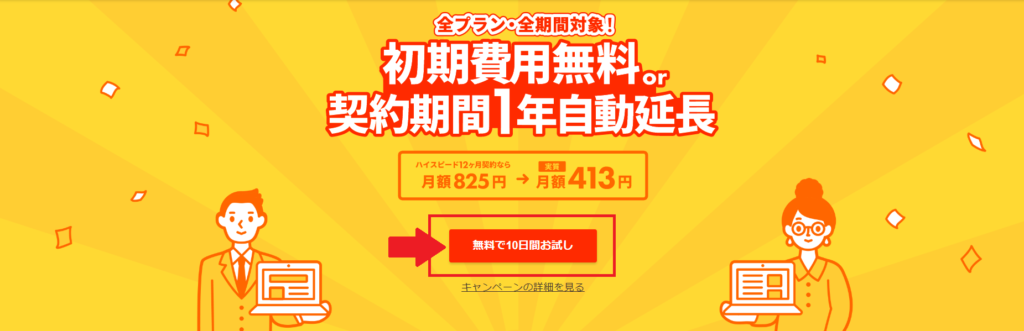
ロリポップ!レンタルサーバーの申し込みは、
の順で進めていきます。
①プランを選びます。
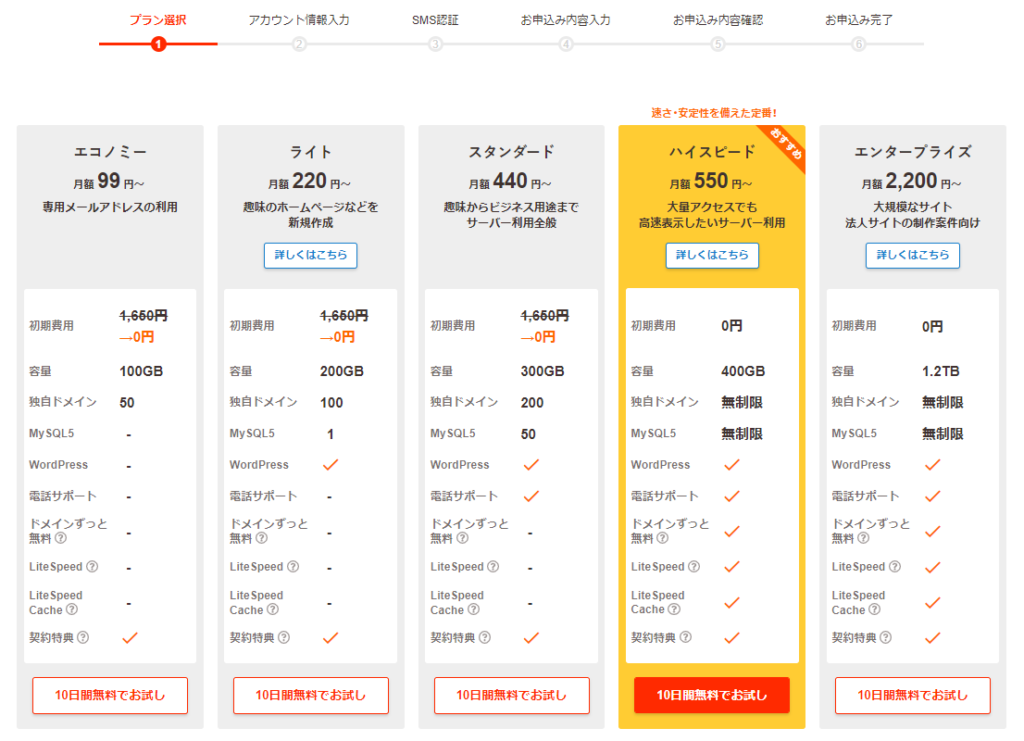
②アカウント情報を入力する
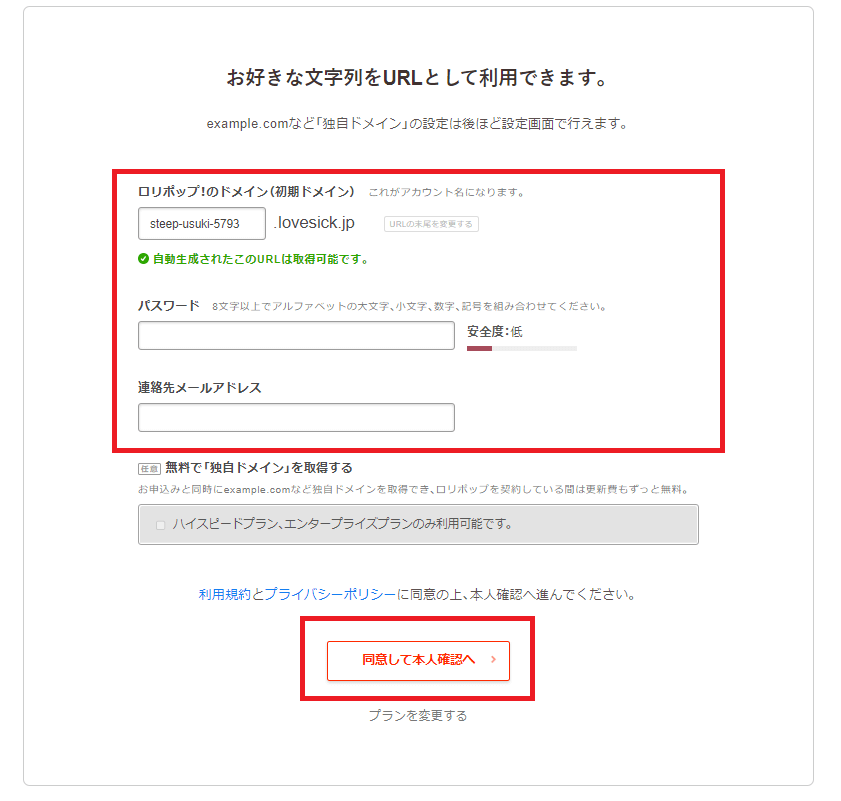
- ロリポップのドメイン(初期ドメイン)
こちらはほとんど利用しないので、3文字以上で適当に入力する。(※「このURLは取得可能です」と表示されればOKです) - パスワード
ロリポップログイン用のパスワードを作成します
- 連絡先メールアドレス
ロリポップから連絡を受け取るメールアドレスを入力します
※ハイスピードプランやエンタープライズプランの場合、ムームードメインを利用して独自ドメインを無料で取得することができますが、それ以外のプランの場合はできません。
こちらの記事では、スタンダードプランでのお申込みで進めていきます。
③携帯電話番号を入力し「認証コードを送信する」に進みます。
(※SMSが使えない場合は「音声通話による認証」にチェックを入れてください。)
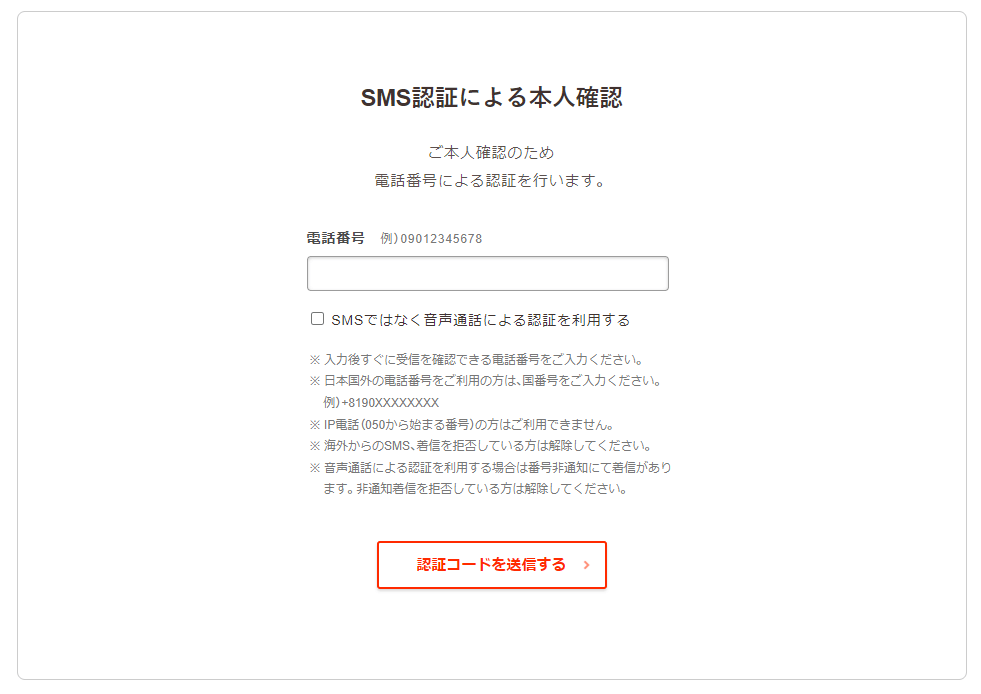
④携帯電話に届いた認証コードを入力し、「認証する」をクリックします。
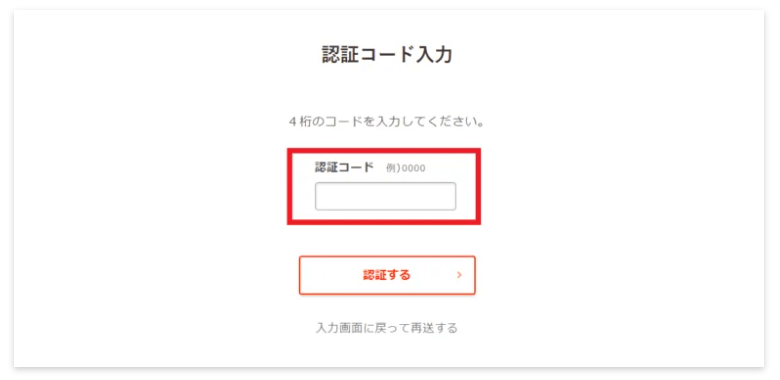
⑤SMS認証が完了したら、申し込み情報を入力します。
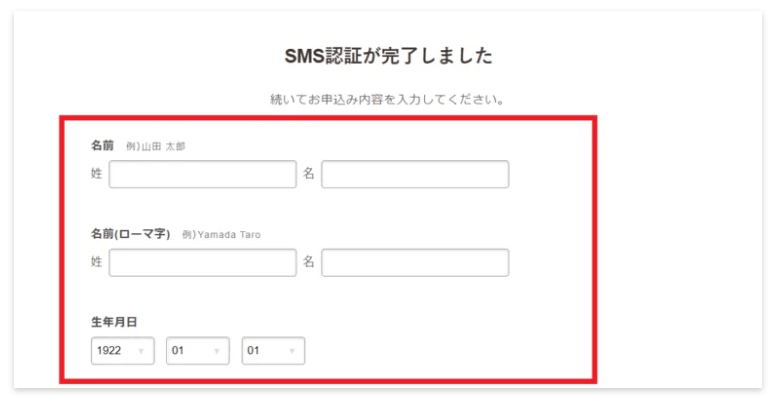
- 名前
- 生年月日
- 住所
- 電話番号
※ブログ上には公開されません。
⑥レンタルサーバーの契約期間(自動更新設定)とクレジットカード情報を入力します。
通常、1年(12か月)が妥当です。
また自動更新設定にしておくと更新のし忘れでブログを失ってしまうという危険がなくなるので、自動更新がおすすめです。(※あとから設定することも可能です)
クレジット決済以外にも、コンビニ決済、おさいぽ!決済、銀行振込、ゆうちょ振替なども利用することができます。(※事務手数料や振込手数料など別途かかります)
⑦「お申し込みと同時にWordPressをインストールする」にチェックを入れると、下記の画面になり、人気の無料テーマである『Cocoon』をインストールすることができます。(当ブログで使っているテーマです)
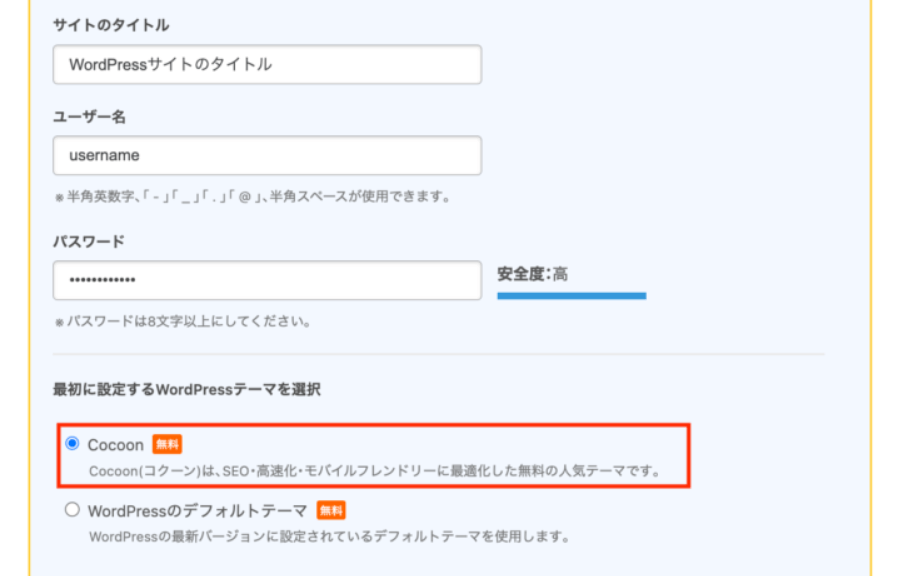
ここでは
- WordPressを使うサイトのタイトル
- WordPressのユーザー名
- WordPressの管理画面にログインする際のパスワード
を決めます。
ユーザー名とパスワードは、のちほどWordPressにログインするときに使うので忘れないようにメモしておいてください。サイトのタイトルは、インストール後に変更することもできます。
※お申込みと同時にWordPressがインストールされる「WordPress同時インストール」はライトプラン以上の全てのプランで使えます。
⑧必要に応じて「有料オプション」を選択し「お申込み内容確認」に進みます。
(※あとから設定することも可能です)
⑨最後に申し込み内容を確認する画面が表示されますので、確認後、「お申し込みを確定」をクリックします。
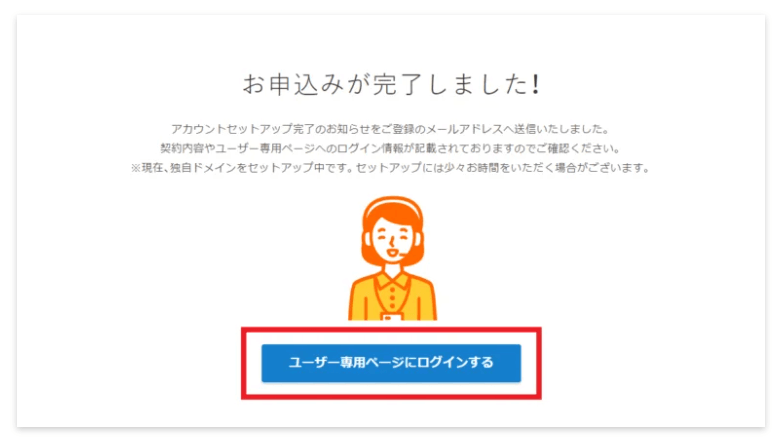
⑩「ユーザー専用ページにログインする」ボタンをクリックします。
⑪ロリポップのユーザー専用ページにログインできたらお申し込みは完了です。
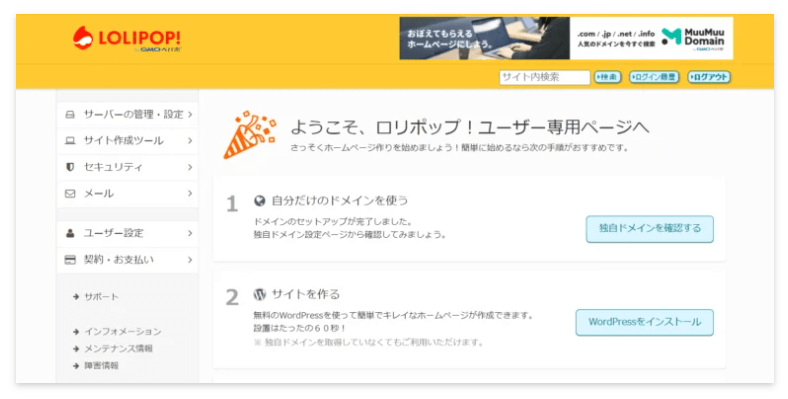
続いて、独自ドメイン設定に進みます。
ワードプレス(WordPress)ブログを作る方法【2.独自ドメインを設定する】
2.『住所=独自ドメイン』を決めるは、お名前.comで取得しているはすなので、ここからは独自ドメインをロリポップ!レンタルサーバーで利用できるように設定していく方法をご紹介します。
①ユーザー専用ページにログインし、「独自ドメイン設定」を開きます。
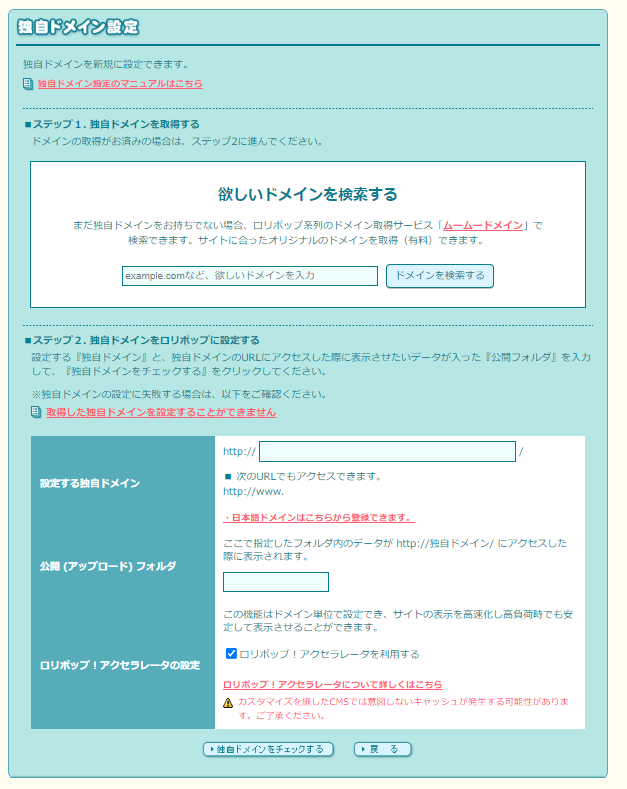
②「ステップ2.独自ドメインをロリポップに設定する」に必要事項を入力していきます。
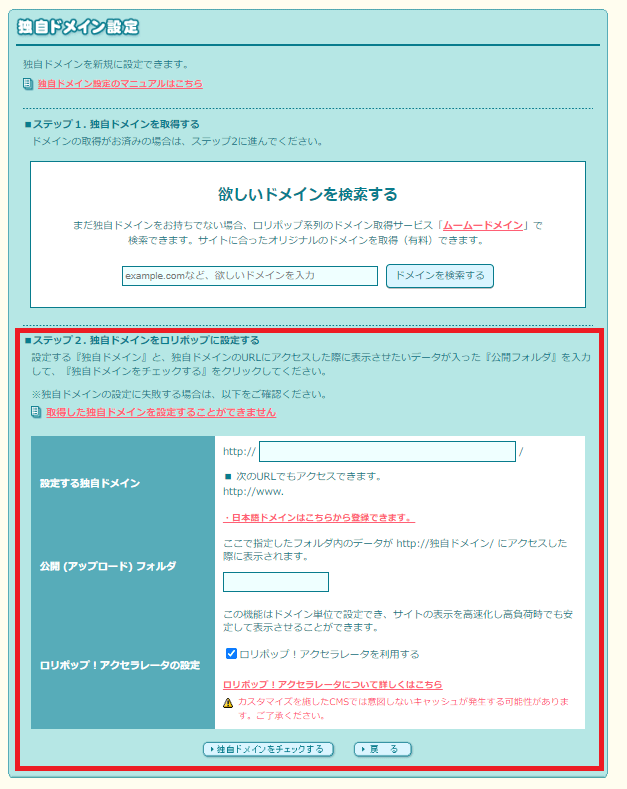
例)
ロリポップ!アドレスを「http://hogemoge.lolipop.jp/」
設定する独自ドメインを「hogemoge.com」
独自ドメインを「domain」フォルダに設定するものとします
③設定する独自ドメインにhogemoge.comを入力します。
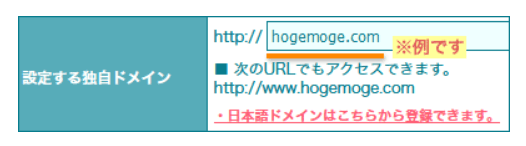
④公開(アップロード)フォルダにdomainを入力する。
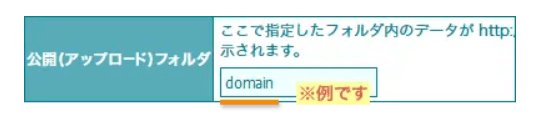
※設定する独自ドメインにアクセスされた時に表示するhtmlファイルなどが入っているフォルダ(ディレクトリ)を指定するためのものです。
⑤入力の後、「独自ドメインをチェックする」をクリックします。
独自ドメインの設定
確認の後、「設定」をクリックします。
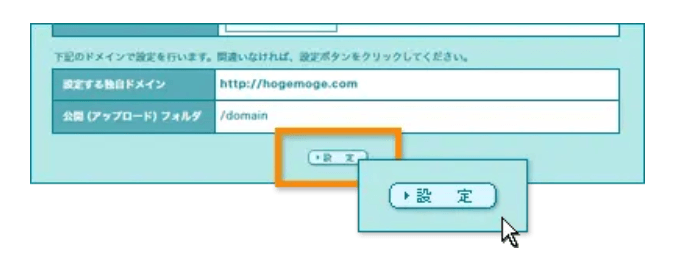
※下記のように表示された場合は、取得されているドメインのDNSが設定されていないか、反映されていません。
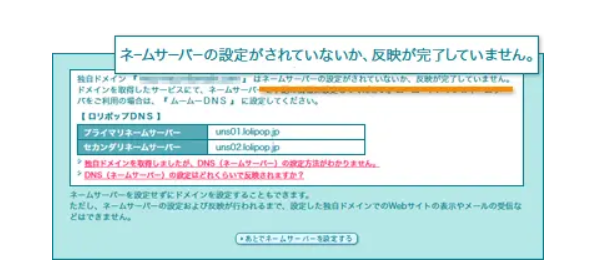
DNSを下記のように設定してください。
| プライマリネームサーバー | uns01.lolipop.jp |
|---|---|
| セカンダリネームサーバー | uns02.lolipop.jp |
※「あとでネームサーバーを設定する」場合、独自ドメインは登録されますが、ネームサーバーの設定および反映が行われるまで、登録した独自ドメインでのWebサイトの表示やメールの受信などはできません。
※ドメインを取得された業者様のHPにて、DNSの設定を変更してください。
※DNS設定後、反映されるまでに24~72時間程必要です。
独自ドメイン設定の公開(アップロード)フォルダの変更方法
①ユーザー専用ページにログインし、「独自ドメイン設定」を開きます。
②「確認・変更」をクリックします。
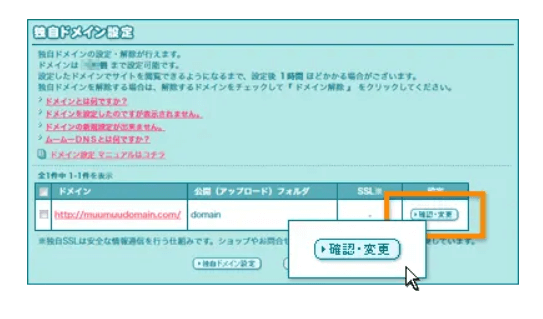
③「公開(アップロード)フォルダ」を変更し、「更新」をクリックします。
独自ドメイン設定の解除方法
①ユーザー専用ページにログインし、「独自ドメイン設定」を開きます。
②解除するドメインを選択し、「ドメイン解除」をクリックします。
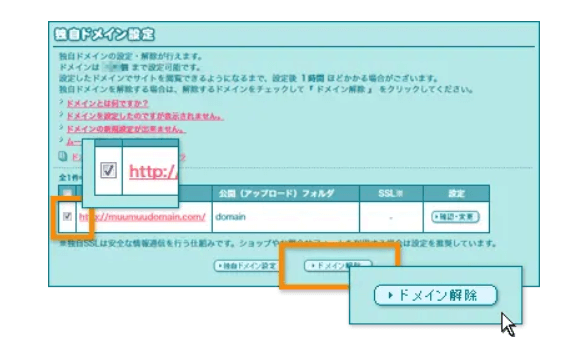
独自ドメインは解除の後、再び設定することができます。
独自ドメインを解除した状態でログインする場合は、アカウント情報内に記載しているロリポップ!のドメインのアカウントでログインしてください。
ワードプレス(WordPress)ブログを作る方法【3.WordPressをインストールする】
ここからは、3.『家=ブログ』を建てる(作る)になります。
ロリポップの申し込みが済み、独自ドメインの設定もできたらWordPressをインストールします。
①ロリポップのユーザー専用ページにログインします。
②ワードプレスブログを作りたいドメインを選択します。
各項目を設定の後、「入力内容確認」をクリックします。
(複数の独自ドメインを設定している場合は、該当のドメインを選択します)
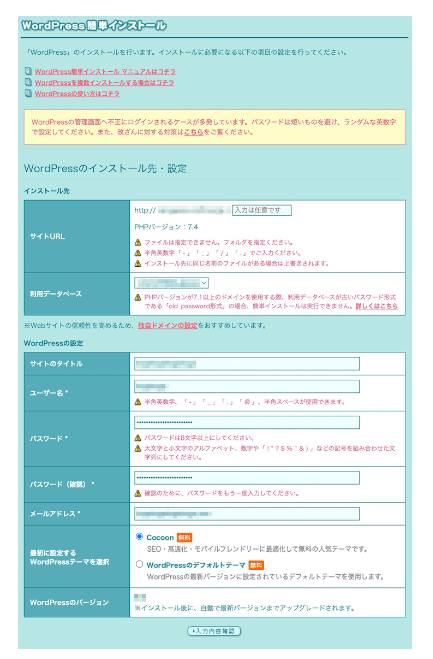
- サイトURL
WordPressをインストールするディレクトリを選択します。
複数の独自ドメインを設定している場合は、ドメインも選択します。
- 利用データベース
インストールするWordPressで利用するデータベースを選択します。
「新規自動作成」を選んだ場合は、ランダムな半角英数字で「データベース名」と「データベースパスワード」が作成されます。
- サイトのタイトル
インストールするWordPressのタイトルです。お好みのものでかまいません。
- ユーザー名
WordPressにログインするときのユーザー名です。お好みのものでかまいません。
「admin」、「test」、「administrator」、「Admin」、「root」はユーザー名に設定できません。
- パスワード
WordPressにログインするときのパスワードです。半角英数・記号などを組み合わせた文字列にしてください。
- メールアドレス
ご利用のメールアドレスを入力します。
- 最初に設定するWordPressテーマを選択
ご希望のテーマをご選択ください。
※WordPressログインID、パスワードについての注意
不正アクセスを防止するため、IDとパスワードは8桁以上のランダムな英数字で設定することがおすすめです。
③インストール先とWordPressの設定の内容を確認し、「承諾する」にチェックを入れ、「インストール」をクリックします。
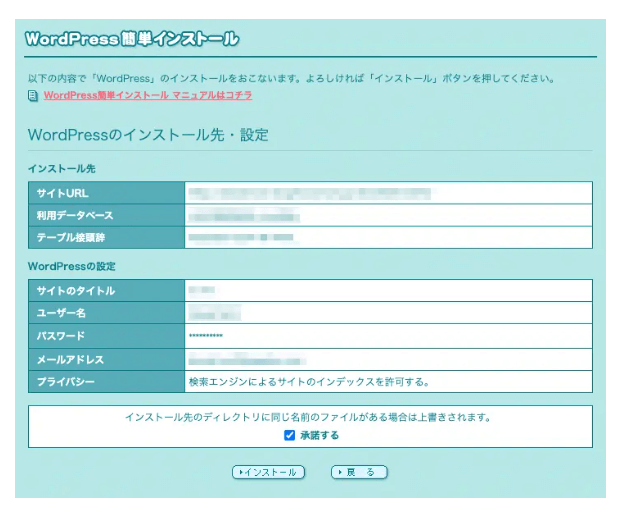
※インストール先のディレクトリに同じ名前のファイルが存在する場合は、上書きされます
複数のワードプレスブログを運営する場合、ファイルが失われてしまうので注意してください。
④インストール完了画面の「管理者ページURL」をクリックすると、WordPressのログイン画面にアクセスできます。
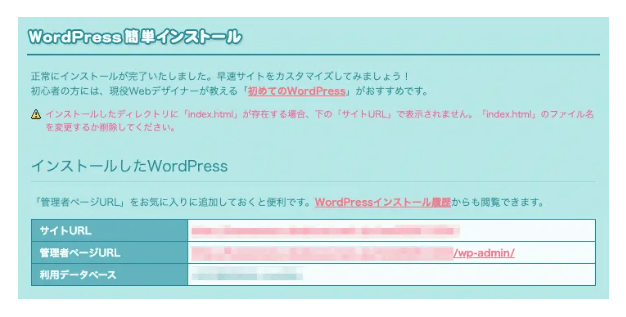
※インストールした階層に「index.html」がある場合、「サイトURL」で表示されません。「index.html」の名前を変更するか削除してください。
⑤WordPressのインストールが完了したら「サイトURL」を開きます。
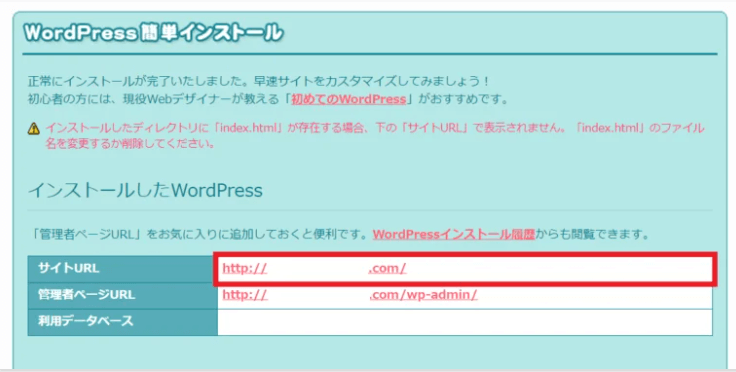
⑥サンプルページが表示されたらWordPressのインストールは完了です。
※ブログを開設してすぐは、サンプルページが表示されない場合があります。この場合は数時間~1日経つと表示されるようになるので、安心してしばらく待ちましょう!
よくある3つのトラブルと対処する方法
1)メールが一切届かない場合
「メールがいつまで経っても届かない」という場合、メールアドレスの入力ミスが考えられます。もしもメアドを間違えていたら、ロリポップ!のサポートセンターに問い合わせましょう。
迷惑メールフォルダに入っている可能性もありますので、確認してくださいね。
2)設定完了メールが来ない場合
「その他のメールは来たけど設定完了のメールだけなぜか来ない」という場合は、あせらずに待ちましょう。「サービス審査中」か「設定処理中」の可能性が高いです。
もしも24時間以内にメールが届かない場合、サポートセンターに問い合わせしてみてください。
3)ブログにアクセスできない
設定が完了してから1時間〜24時間ほどかかる場合があります。気長に待ちましょう。
もし1日以上待ってもアクセスできない場合は、サポートセンターに問い合わせましょう。
では次に、ワードプレスへのログイン方法を解説していきます。
ワードプレス(WordPress)ブログにログインする方法
①WordPressインストール完了画面から「管理者ページURL」を開きます。
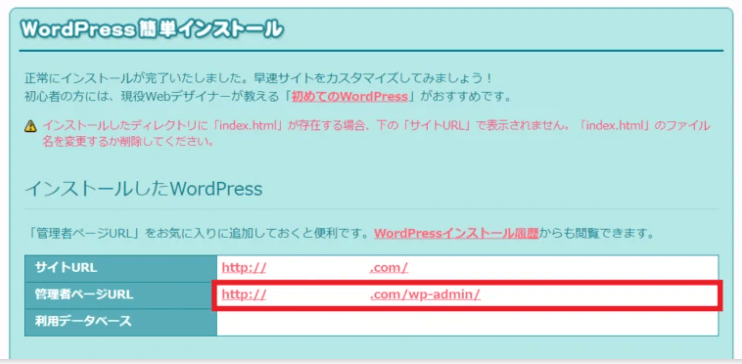
②設定した「ユーザー名」、「パスワード」を入力し、ログインします。
このページをお気に入りに追加しておくと便利です。
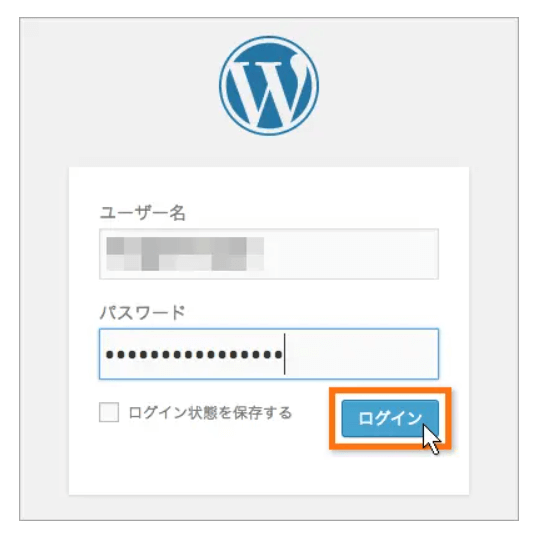
③ログインすると、WordPress管理画面が表示されます。
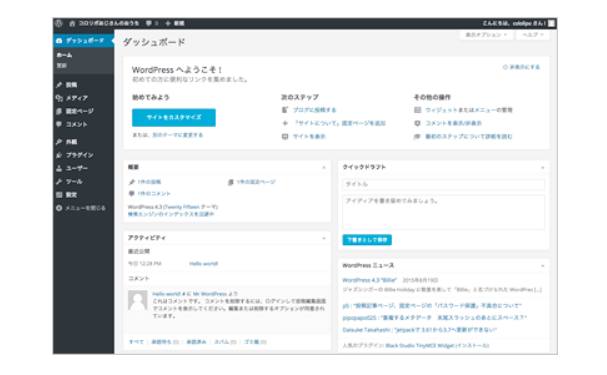
こちらがこれから育てていくブログの裏側になります。
ワードプレス(WordPress)ブログを作る方法【4.SSLを設定する】
SSL(Secure Sockets Layer)とは、インターネット上でのデータのやりとりを暗号化することにより、第三者に情報をのぞかれたり盗まれたりしないようにするセキュリティー設定です。
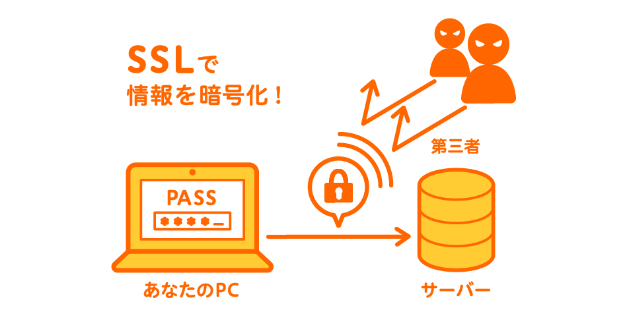
ロリポップ!の独自SSLは、設定したドメインがそのまま利用できるので、ブログに訪れた方の信頼感を損なわずに安心・安全にブログ運営を行えます。近年はGoogleがSSL化を推奨したり、ブラウザのアドレスバーに「保護された通信」と表示するなど、SSLへの優遇措置がとられ、さらに注目が高まっています!
ロリポップ!には無料の独自SSLと有料のPROがあります。個人ブログの場合は無料版でOKです。
独自SSL(無料)の設定方法
①ユーザー専用ページの「セキュリティ」→「独自SSL証明書導入」へ進みます。
②「無料独自SSLを設定する」をクリックします。
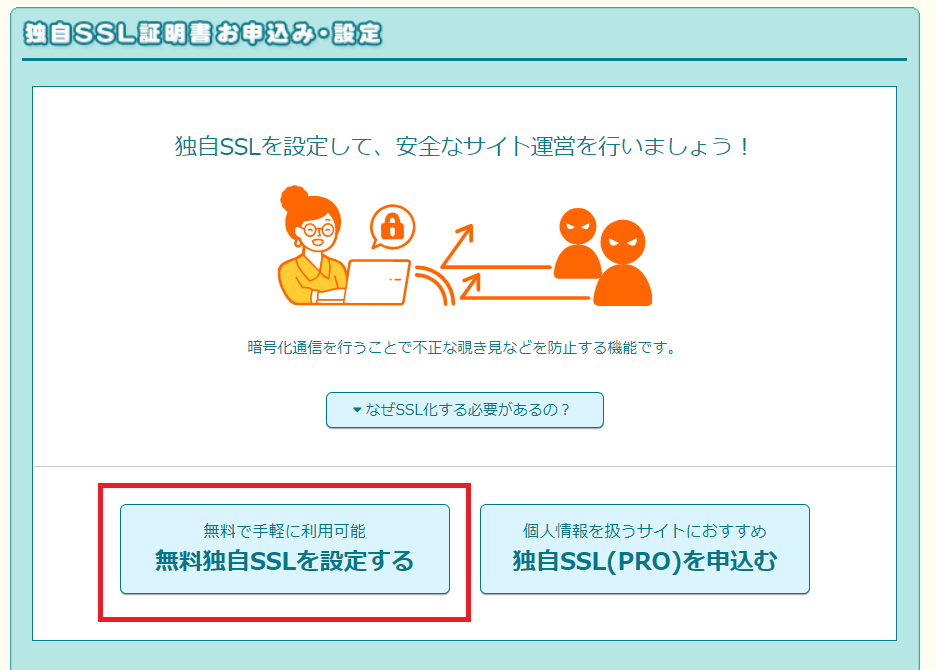
③「SSLで保護されていないドメイン」が表示されます。
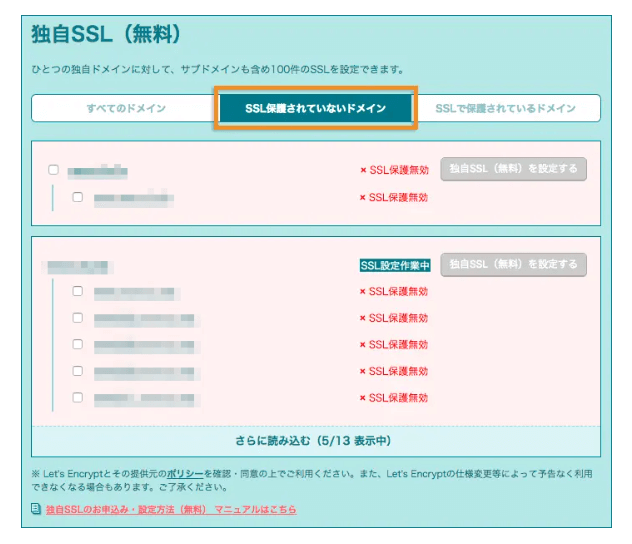
④独自SSLを適用するドメイン、サブドメインを選択し、各独自ドメイン単位で「独自SSL(無料)を設定する」をクリックします。
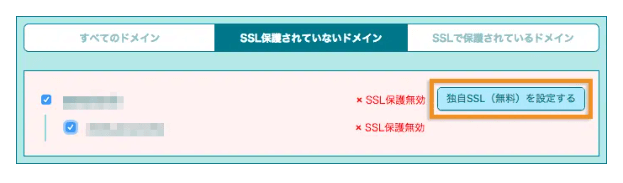
⑤申請後、独自ドメインおよびサブドメインの状態が「SSL設定作業中」に変わります。
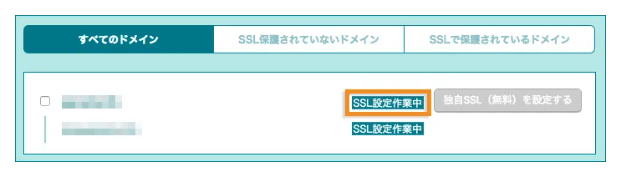
設定が完了するまでに5~10分程度がかかります。
5~10分程待ってページを再読み込みすると、設定が完了したドメインは「SSL保護有効」となり、「SSLで保護されているドメイン」に移動されます。
⑥5〜10分後にページを更新し「SSL保護有効」と表示されれば設定は完了です。
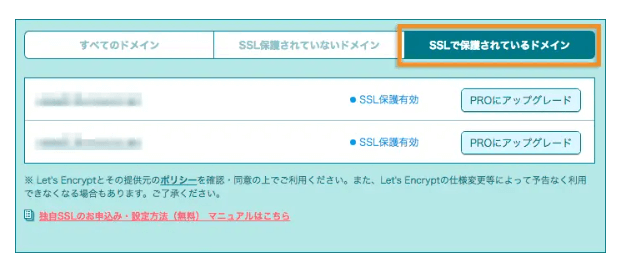
「SSL保護有効」となったドメインで、https://を冒頭に付けたURLでアクセスできれば、独自SSLの設定が完了しています。
ワードプレス(WordPress)ブログ|絶対にやるべき5つの初期設定
ここからは、4.『家具=ブログの初期設定』をそろえるについてご紹介していきます。あともう少し!がんばりましょう!
ワードプレスブログを始める前にやっておいたほうがいい5つの初期設定をご紹介していきます。
ブログタイトルの設定
これから作っていくワードプレスブログのタイトルになります。
ここで入力したタイトルが検索エンジンの検索結果に表示されるようになります。
設定箇所:設定>一般設定 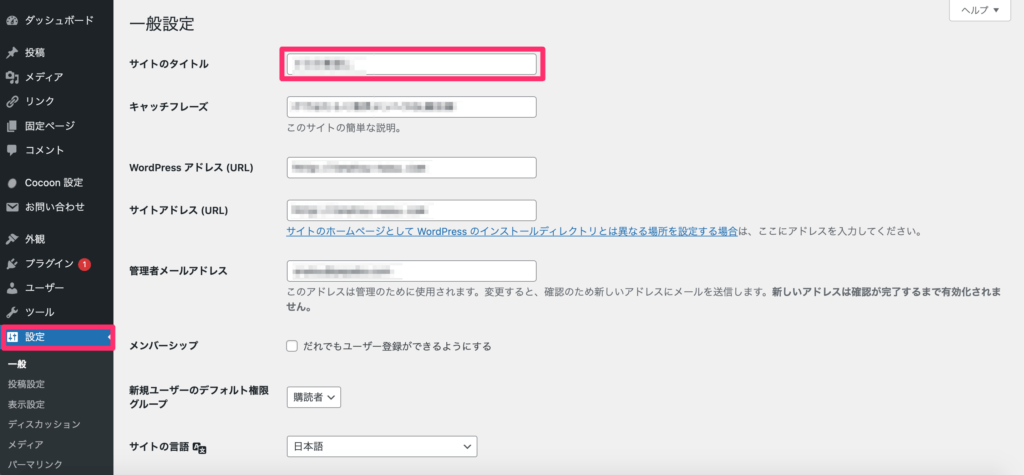
入力が終わったら画面一番下の『変更を保存』ボタンをクリックし、実際に自身のブログを開いてみましょう!
設定したブログタイトルが表示されるはずです。
WordPressアドレスとサイトアドレスの設定
レンタルサーバーのメニューからWordPressをインストールした場合、既に指定したURLが設定されていますが、このURLは変更し直すことも可能です。
WordPressアドレスはインストールしたWordPressファイルを保存しているアドレスのことで、サイトアドレスはサイトを表示するURLです。
設定箇所:設定>一般設定>WordPress アドレス・サイトアドレス
(基本的に両方とも同じアドレス)
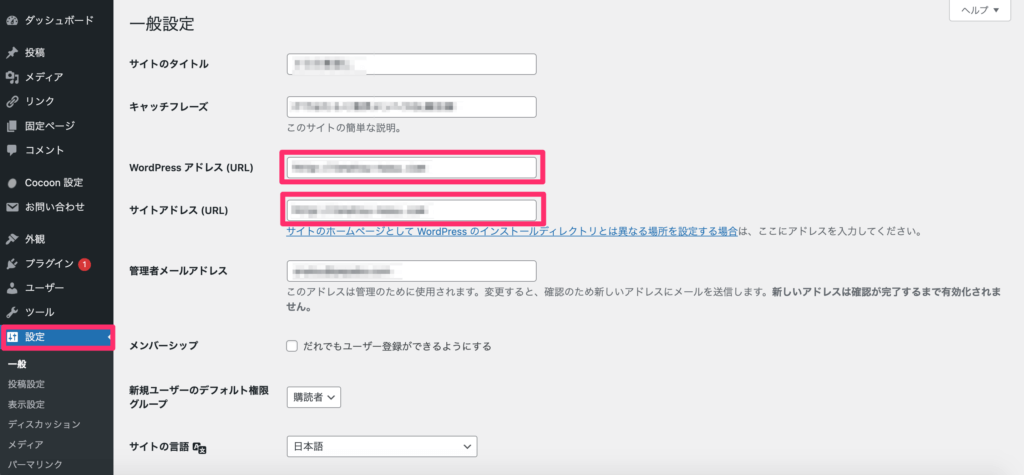
変更後:https://www.〇〇〇〇.com/
(※『https://~』になっているか確認をお忘れなく)
変更ができたら、画面一番下の『変更を保存』ボタンをクリックし、完了です。
テーマ(デザイン)を設定する方法
ロリポップ!を申し込みした際、Cocoonをインストールしているので設定されているはずです。
変更する場合には、メニューにある「外観」をクリックするとテーマが表示されます。
そこに表示されているテーマ以外を使いたい場合には、検索して探したりほかのサイトからインストールすることも可能です。
とはいえ最初は、Cocoonで充分です。大切なのはデザインよりも記事の質。
デザインに凝りすぎることなく、記事の作成に力を入れましょう!
サンプルページの削除
WordPressをインストールした直後に、『投稿』や『固定ページ』の一覧画面を見ると「Hello world!」や「サンプルページ」という記事が既に存在しています。
これは最初からサンプルとして用意されている記事です。これから新しく記事を追加するに当たって、特に必要のない記事ですので削除してしまいましょう。
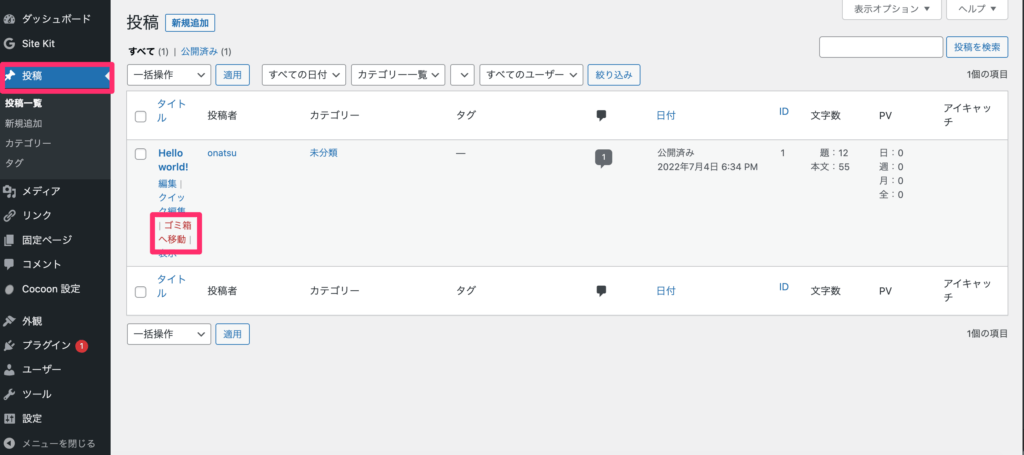
投稿記事一覧にあるサンプルページのタイトル下にある「ゴミ箱へ移動」をクリックします。同様に固定ページのサンプルページもゴミ箱へ移動しましょう。
そのままでもよいですが、完全に消してしまうのであればゴミ箱に移動して『完全に削除する』をクリックしましょう。
パーマリンクを設定する方法
『パーマリンク』とは、『記事のURL』です。
初期設定のパーマリンクは「ドメイン」「投稿日」「記事タイトル」となっているはずです。おすすめは『投稿名』を選択し、かつブログ記事を投稿する都度URLを手で変更することが良いでしょう。
設定箇所:設定>パーマリンク設定>『投稿名』にチェック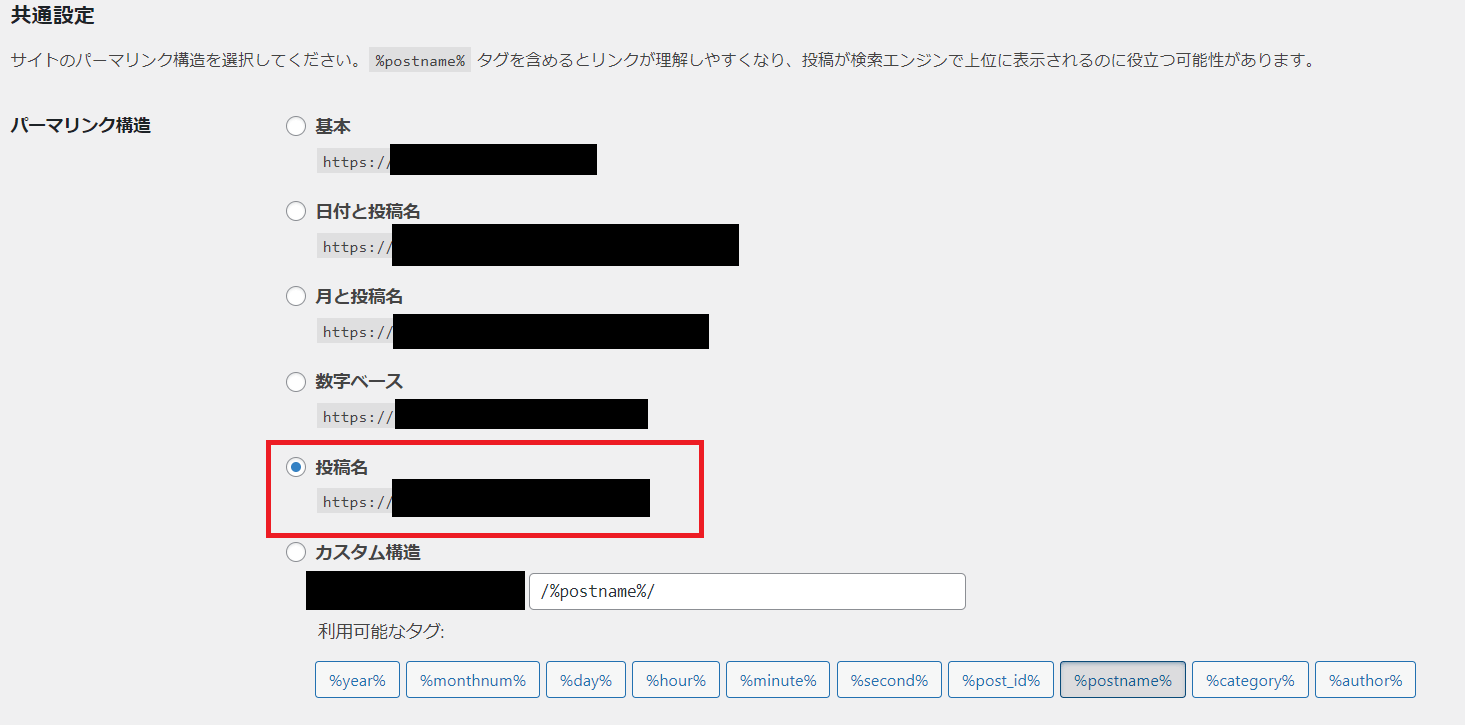
最後に「変更を保存」ボタンをクリックして完了です。
まとめ:ロリポップ!でWordPressブログをはじめる方法を解説
ロリポップ!レンタルサーバーでワードプレスブログをはじめる方法について解説しました。
あとは地道に記事を書いていくだけ!
どんな記事を書けばいいのか?については別の記事でご紹介しますね。
40代からでも大丈夫!ブログで稼ぐ方法
ブログで稼ぐことに年齢は関係ないのでご安心を。
どうやって稼げばいいのか?について私が書いた記事です。
有料ですがワンコイン。すぐに元は取れますので読んでみてくださいね!